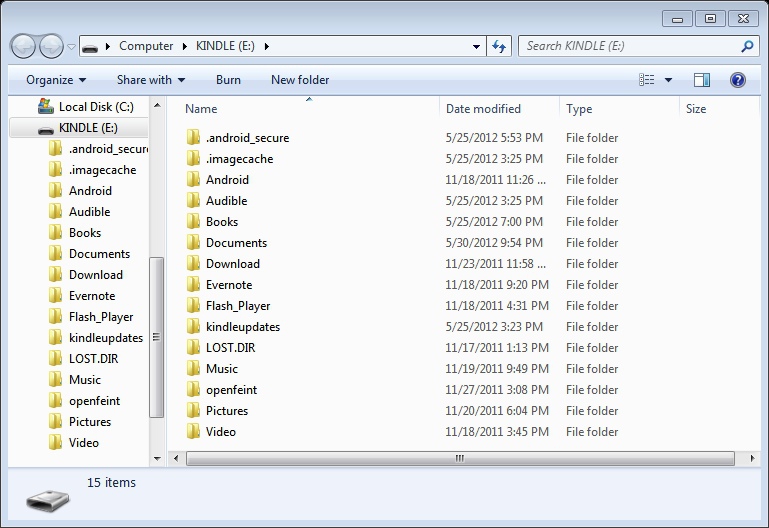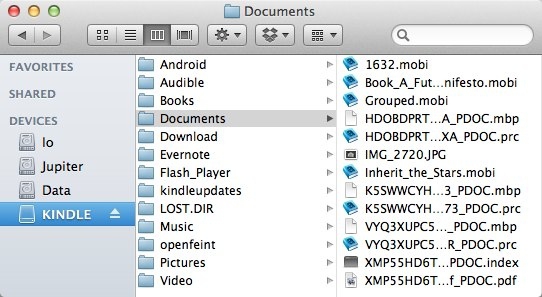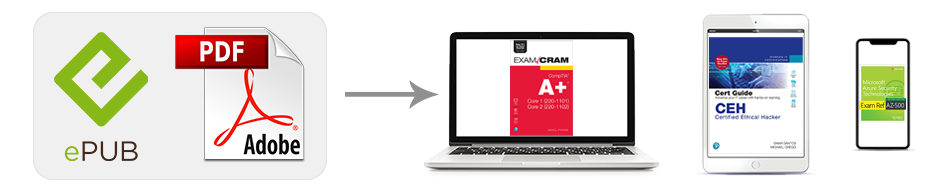
Kindle
Our eBooks can be read on Amazon's line of Kindle readers.
There are two ways to get an eBook purchased from our website onto your Kindle:
- You can transfer a watermarked PDF to your Kindle via USB.
- Using Amazon's Kindle Personal Documents Service, you can email or PDF files to your Kindle (some fees may apply).
Transferring the eBook to Your Kindle via USB
Once you've downloaded the PDF to your computer:
- Locate the USB cable that came with your Kindle. Plug one end into your Kindle and the other into a USB port on your computer.
- Your Kindle enters into USB Drive mode. A drive labeled "KINDLE" will appear on your computer (On Windows it'll be in "My Computer," and on macOS it appears on the Desktop). Clicking on the KINDLE drive on Windows will reveal this:
- Copy the PDF into the "Documents" folder on the new KINDLE drive on your computer.
- Follow your operating system's proper procedure for safely removing hardware/ejecting the KINDLE drive, and unplug your Kindle from your computer.
Your books are now in your Books library or the home screen on your Kindle.
Using the Kindle Personal Documents Service
Transferring an eBook to your Kindle via USB saves the file directly to that particular device. If you have multiple Kindles, or use the Kindle app on your smartphone or tablet computer in addition to a physical Kindle, eBooks transferred via USB will not be available across all of your Kindles without repeating the transfer process for each device.
Amazon's Kindle Personal Documents Service allows you to email an eBook to your Kindle, making it available on all your devices. Any file sent to your Kindle using this service will also sync your current location, notes, and highlights.
- First you have to authorize an email address from which your Kindle can receive documents. Go to the Personal Document Settings section of the Manage Your Kindle page on Amazon's website to set an Approved Personal Document e-mail address (review Amazon's documentation for the exact directions).
- Create an email message from your authorized email address and attach the PDF file.
- Send the email to your Kindle's email address. (You'll find this email address on the Manage Your Kindle page by clicking on "Manage your Devices" in the "Your Kindle Account" section. Each of your Kindles will be listed along with their associated email address.)
- When you next connect your Kindle to a WiFi network, your eBook will appear either in your Docs library or on the home screen. The emailed eBook is also stored in Amazon's cloud.