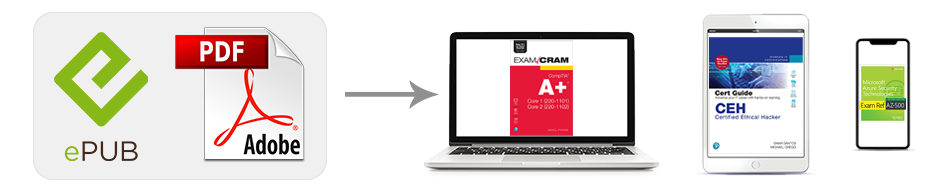
Personal Computers
File Formats
Because of their widespread availability, PDF and EPUB are the most popular with personal computer users. Many users like the simplicity of PDF eBooks, which exactly reproduce the original printed page and can be viewed with the popular Adobe Reader® software. PDF eBooks also include a hyperlinked index and table of contents so you can go directly to that page in the book.
Other users prefer the versatility of the EPUB format, which is designed especially for online reading, automatically flows the text from page to page, and lets you easily change the font size for easier viewing.
The EPUB format is also compatible with most portable eReaders and other mobile devices. This means that you can download a single file and view that eBook on your computer, your Nook or iPad, and your iPhone or other smartphone.
Reading a PDF eBook
To view a PDF file, you must have the free Adobe Reader software. Launch Adobe Reader and select File, Open. When the Open dialog box appears, navigate to and select the eBook file, then click the Open button. The eBook now appears in the Adobe Reader window.
To turn to the next page in the eBook, press the Pg Dn button on your computer keyboard. To return to the previous page, press the Pg Up button. You can also advance to the next page by clicking the down arrow on the Adobe Reader toolbar; to return to the previous page, click the up arrow.
To go directly to a specific chapter or section, click that item in the table of contents. To search for a given word or phrase, enter that term into the Find box in the Adobe Reader toolbar, then press Enter. The first instance of that term is now displayed and highlighted onscreen. To view the next instance of that term , click the Find Next button in the toolbar. To return to the previous instance click the Find Previous button.
To change the size of the eBook page, click the – or + buttons in the Adobe Reader toolbar. Click – to make the page smaller, or + to make it larger. You can also display the page full-width in the Adobe Reader window, by clicking the Page Width button in the toolbar. Or you can display the entire page onscreen by clicking the Full Page button.
Reading an EPUB eBook
To view an EPUB file, you must have a compatible eReader program such as Adobe Digital Editions installed on your computer. First, add the EPUB to the library; click Library in the toolbar and select Add Item to Library. When the Select Items to Add to Library dialog box appears, navigate to and select the EPUB file, then click the Open button. To open an eBook, click the Library View button in the toolbar then double-click the book in the main window.
To turn to the next page in the eBook, press the Pg Dn button on your computer keyboard. To return to the previous page, press the Pg Up button.
To go directly to a specific chapter or section, click that item in the table of contents. To search for a given word or phrase, enter that term into the Find box in the toolbar, then press Enter. The first instance of that term is now displayed and highlighted onscreen. To view the next instance of that term, click the Find Next button in the toolbar. To return to the previous instance click the Find Previous button.
To change the size of the on-screen text, click the Decrease Text Size or Increase Text Size buttons in the toolbar. The pages will be automatically reformatted to adjust to the new text size.

