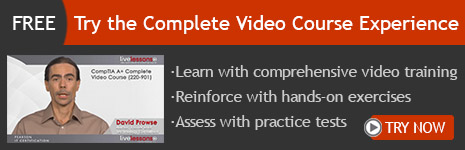Register your product to gain access to bonus material or receive a coupon.
CompTIA A+ 220-902 Complete Video Course
- By Dave Prowse
- Published Apr 18, 2016 by Pearson IT Certification. Part of the LiveLessons series.
Online Video
- Your Price: $239.99
- List Price: $299.99
- About this video
Video accessible from your Account page after purchase.
Description
- Copyright 2016
- Edition: 1st
- Online Video
- ISBN-10: 0-13-449412-1
- ISBN-13: 978-0-13-449412-8
More than 19 hours of video training covering all the objectives in the CompTIA A+ 220-902 exam with practice questions, exercises, and simulations.
CompTIA A+ 220-902 Complete Video Course is a unique video product that provides a solid understanding of A+ skills. The purpose of these videos is to act as quick and concise hands-on training that is easily absorbed. The modules in this course cover every objective in the CompTIA A+ 220-902 exam and can be used as your sole resource for learning the material needed to study for and pass the test. You can also use this as a supplement to other A+ training.
Five modules map to the main objectives of the CompTIA A+ 220-902 exam. These modules contain 28 lessons with videos totaling more than 19 hours that includes hands-on demonstrations, audio instruction, animations, whiteboard training, and configurations. The videos also include numerous hands-on networking, OS and UI demos, real-world troubleshooting methods, and security concepts with hands-on solutions.
The course also includes
- Five practice quizzes (with 100 practice exam questions). These questions come with remediation and references to video lessons.
- Interactive performance-based exercises that mimic what you will find on the exam and act as simulations to help you practice what you learn.
- Hands-on concept exercises to help you retain knowledge.
- A 10% exam discount voucher ($20 value–see http://www.pearsonitcertification.com/promotions/10-discount-code-for-comptia-certification-exam-vouchers-139799).
The 28 video lessons are broken down into five modules and cover the following topics:
- Windows Operating Systems
- Other Operating Systems and Technologies
- Security
- Software Troubleshooting
- Operational Procedures
Skill Level
- Beginner
What You Will Learn
- All the objectives in the CompTIA A+ 220-902 exam
- Test-taking techniques with interactive practice quizzes, performance-based simulations, and hands-on exercises
- Real-world skills
Who Should Take This Course
The target audience for CompTIA A+ 220-902 Complete Video Course are people looking to pass the CompTIA exam as well as those interested in entering the IT field, current computer technicians, help desk technicians, and LAN support specialists. The product focuses heavily on building a computer, hands-on configurations, mobile and device labs, and real-world troubleshooting. Practice quizzes help you practice your skills to see whether you’re ready for the exam, while the exercises and simulations give you the practice you need to succeed in the real world.
Course Requirements
Users should have a basic working knowledge of computers.
New Player Enables Streaming and Download Access
Now you can stream and download videos for unlimited 24/7 online/offline access and ownership.
- Streaming—Watch instantly as the video streams online in real time; after purchase, simply click Watch Now to get started.
- Download—Download video files for offline viewing anytime, anywhere; after purchase, simply click the Download icon in the player and follow the prompts.
Plus, enjoy new player features that track your progress and help you navigate between modules.
Descriptions
Module 1: Windows Operating Systems
This module covers the various Windows versions and features, including how to install Windows, the Control Panel utilities, administrative tools and other advanced tools, the command prompt, Windows networking, and preventive maintenance of Windows. You learn how to perform configurations on three systems: a laptop running Windows 8.1 Standard Edition, the AV Editor desktop computer, which runs Windows 8.1 Pro, and the Media PC desktop computer, which runs Windows 7 Ultimate. You also learn how to use virtual machines as necessary and walk through a Windows 8 installation.
Module 2: Other Operating Systems and Technologies
This module looks at other OSes, such as OS X, Linux, Android , and iOS. We also explore client-side virtualization, cloud-based technologies, servers and networked hosts, mobile operating system features, mobile device connectivity, mobile device synchronization, and computer networking, while also reviewing the types of wired and wireless connections that you can make from a PC. We also take a look at TCP/IP configuration so you can link to other computers on the network and connect to the Internet.
Module 3: Security
This module discusses threats and vulnerabilities to your operating systems and applications. You also learn common security methods, implement Windows security settings, and cover the best practices for workstation security. Then, you learn data disposal techniques and how to secure small office and home office networks and the SOHO routers that provide connectivity to their computers.
Module 4: Software Troubleshooting
By far, this is the most important topic in the realm of A+. Operating systems will fail—it's your job as a technician to fix them. In this module we show exactly how to troubleshoot operating system problems. We also troubleshoot security issues and perform both of these types of troubleshooting on desktop systems and mobile systems.
Module 5: Operational Procedures
This lesson focuses on your safety and that of your co-workers and shows how to implement proper safety procedures. We'll also discuss environmental concerns, how to respond to incidents and how to approach prohibited content. Finally, we get into the communication techniques and professionalism that will be expected of you in the IT field.
About the Complete Video Course series
Complete Video Courses are Pearson’s flagship video learning solution. Designed specifically for IT pros, developers, sys admins, network engineers, and certification candidates, Complete Video Courses feature the highest quality video learning and interactive courseware led by the industry’s most respected author trainers. Complete Video Courses combine A-to-Z topical coverage with hands-on exercises and interactive assessments so you can master new skills and test your knowledge. This is ideal for certification exam prep and learning new technologies from the ground up. Exercises include dynamic hands-on simulations, real-world CLI demos, content exercises that help you truly learn the topics in each module, and interactive practice questions designed to test your knowledge while you study. Complete Video Courses are easy-to-follow, step-by-step, streaming video labs that allow you to train from anywhere on any device. Your purchase provides you with lifetime online access to the content.
Sample Content
Table of Contents
Module 01: Windows Operating Systems
Lesson 1: Windows Features and Requirements
1.1: Windows Versions and Features
1.2: 32-bit versus 64-bit
1.3: Windows Upgrade Paths
Lesson 2: Installing Windows
2.1: Boot Methods
2.2: Types of Installations
2.3: Partitioning
2.4: File Systems & Formatting
2.5: Installation Considerations
2.6: Hands-on Windows 8 Installation
2.7: Hands-on Windows 8 Installation (Part II)
Lesson 3: Windows Control Panel Utilities
3.1: Internet Options
3.2: Display Settings
3.3: Folder Options
3.4: System Properties
3.5: Power Options
3.6: Additional CP Icons
Lesson 4: Windows Features and Tools
4.1: Administrative Tools
4.2: System Configuration Utility
4.3: Task Manager
4.4: Disk Management
4.5: Migration/Upgrade Tools
4.6: System Utilities
4.7: System Utilities Part II
Lesson 5: Command Prompt Tools
5.1: Command Prompt Basics
5.2: File-related Commands
5.3: File-related Commands Part II
5.4: Disk and File Checking Tools
5.5: Working with Tasks
5.6: Policy-based Commands
5.7: Additional Command-line Tools
Lesson 6: Windows Networking
6.1: Types of Windows Networks
6.2: Networking Connections
6.3: Alternate IP Address
6.4: Network Card Properties
6.5: Sharing and Mapping
6.6: Remote Control
6.7: Proxy Settings
6.8: Firewall Settings
Lesson 7: Preventative Maintenance for Windows
7.1: Windows Best Practices
7.2: Maintenance Tools
Module 02: Other Operating Systems and Technologies
Lesson 8: OS X and Linux
8.1: OS X and Linux Best Practices
8.2: OS X and Linux Tools
8.3: OS X Features
8.4: Basic Linux Commands
Lesson 9: Client-side Virtualization
9.1: Virtualization Basics
9.2: Hypervisor
9.3: Virtualization Programs
Lesson 10: The Cloud
10.1: SaaS, IaaS, and PaaS
10.2: Types of Clouds
10.3: Cloud Concerns
Lesson 11: Servers and Networked Hosts
11.1: Server Roles
11.2: Internet Appliances
11.3: Embedded Systems
Lesson 12: Mobile OS Features
12.1: Android vs. iOS vs. Windows Basics
12.2: Technical Comparison of Mobile Devices
Lesson 13: Mobile Device Connectivity
13.1: Enabling and Disabling Wireless Technologies
13.2: Hotspot versus Tethering
13.3: Bluetooth
13.4: Configuring E-mail
Lesson 14: Mobile Device Synchronization
14.1: Data Synchronization
14.2: Synchronization Methods
Module 03: Security
Lesson 15: Security Threats and Vulnerabilities
15.1: Malware
15.2: Social Engineering
15.3: Spoofing & MITM
15.4: More Computerized Attacks
15.5: Protecting Systems from Threats
Lesson 16: Common Security Methods
16.1: Physical Security
16.2: Digital Security
16.3: Conceptual Security
Lesson 17: Windows Security Settings
17.1: Users and Groups
17.2: Shared Files and Folders
17.3: Permissions
17.4: Additional Windows Security Features
17.5: Additional Windows Security Features Part II
17.6: Bitlocker and EFS
Lesson 18: Workstation Security - Best Practices
18.1: Password Best Practices
18.2: Account Management
18.3: Best Practices for Encryption, Authentication, and Updates
18.4: Best Practices in the Case of Loss or Theft
18.5: BYOD Security Concerns
Lesson 19: Data Disposal and Destruction
19.1: Recycling Best Practices
19.2: Physical Destruction
Lesson 20: SOHO Security
20.1: SOHO Wireless Security
20.2: More SOHO Device Security
Module 04: Software Troubleshooting
Lesson 21: Troubleshooting Operating System Problems
21.1: Review of the A+ Troubleshooting Process
21.2: Troubleshooting Windows Operating System Failures
21.3: Troubleshooting Windows Operating System Failures Part II
21.4: Windows Recovery Environment and Boot Options
21.5: Troubleshooting a Boot Issue
21.6: Windows Troubleshooting Utilities
21.7: Windows Troubleshooting Utilities Part II
21.8: Linux Operating System Failures
Lesson 22: Troubleshooting Security Issues
22.1: Common Symptoms and Potential Culprits
22.2: Tools used to Solve Security Problems
22.3: Best Practices for Malware Removal
Lesson 23: Troubleshooting Mobile OS Issues
23.1: Common Symptoms and Potential Culprits
23.2: Tools used to Solve Mobile Device Issues
Lesson 24: Troubleshooting Mobile OS Security Problems
24.1: Common Symptoms of Mobile OS Security Issues
24.2: Tools used to Solve Mobile OS Security Problems
Module 05: Operational Procedures
Lesson 25: Safety Procedures
25.1: ESD Prevention
25.2: Equipment Grounding
25.3: Toxic Waste Handling
25.4: Personal Safety
Lesson 26: Environmental Concerns
26.1: MSDS
26.2: Environmental Controls, Dust, and Debris
26.3: Power Concerns
Lesson 27: Incident Response and Prohibited Content
27.1: Incident Response
27.2: Personally Identifiable Information (PII)
Lesson 28: Communication and Professionalism
28.1: Communication Techniques
28.2: Professionalism