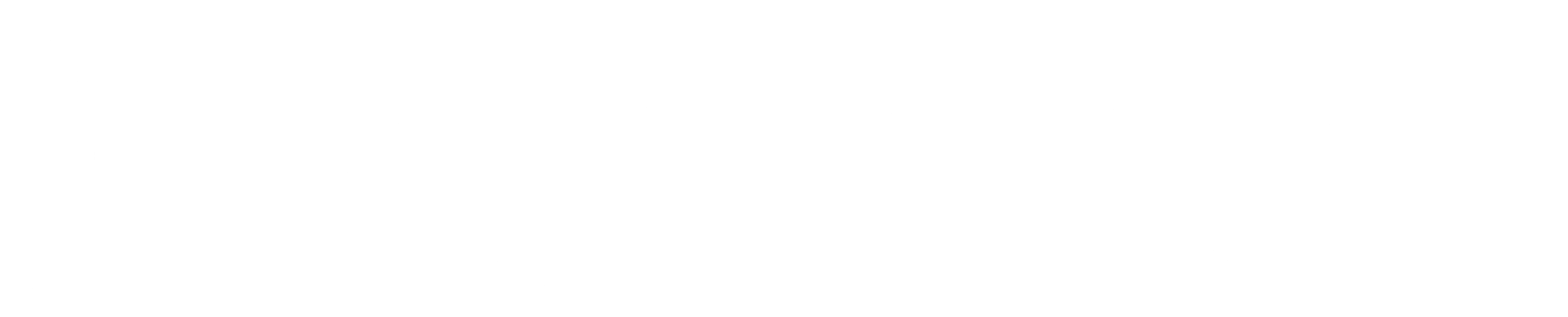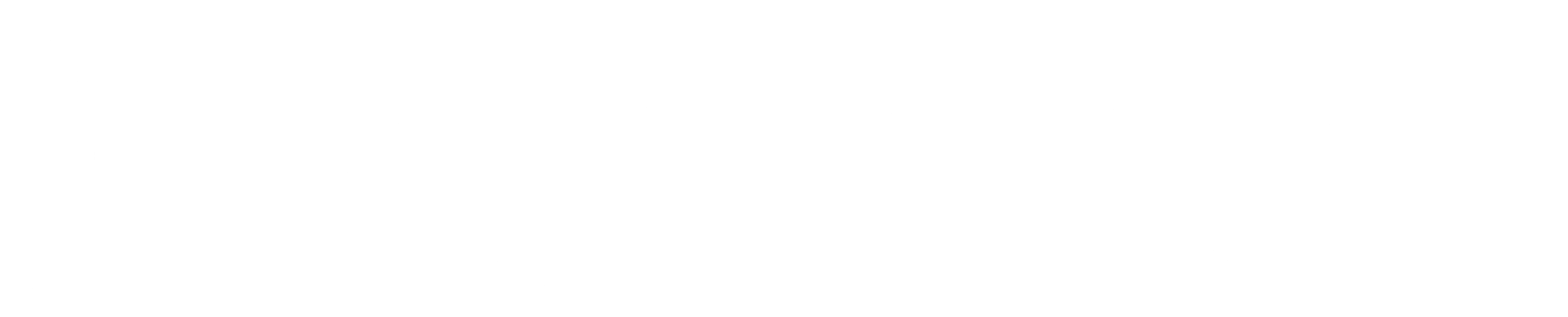- Asset Security
-
By
Robin Abernathy, Darren R. Hayes
- Dec 27, 2024
|
- Network Topologies, Architectures, and Types
- Dec 27, 2024
|
- AWS Artificial Intelligence and Data Analytics Services
-
By
Anthony J. Sequeira
- Aug 5, 2024
In this chapter, dive into two of today's hottest topics in the IT industry, artificial intelligence and machine learning (AI/ML) services and data analytics services in AWS.
|
- Cybersecurity Policy Organization, Format, and Styles
-
By
Omar Santos
- Aug 5, 2024
In this chapter, we go over cybersecurity policies in the private sector, from guiding principles, policy, standards, procedures, and guidelines, as well as adjunct plans and programs. Most importantly, you will learn how a well-constructed policy employs plain language to deliver the intended meaning.
|
- Risk Management
-
By
Robert Shimonski, Martin M. Weiss
- Aug 5, 2024
This chapter covers the following official Security+ exam objective: 5.2 Explain elements of the risk management process. You will learn the steps of the process, from risk identification and assessment, to risk management strategies and risk reporting.
|
- Threats to Security
-
By
Mari Galloway, Amena Jamali
- Aug 5, 2024
In this chapter, we will look at the various types of threats to security and why it’s essential to understand them, common threat types and mitigations, advanced techniques used by threat actors, and ways to discover and mitigate vulnerabilities. Coverage includes DDoS, IDS, and IPS, based on Certified in Cybersecurity exam objective 4.2.
|
- Understanding Change Management's Security Impact
-
By
Lewis Heuermann
- Aug 5, 2024
This chapter examines the critical role of change management processes in fortifying an organization’s cybersecurity posture. Change management minimizes unplanned outages due to unauthorized alterations by helping to manage cybersecurity and operational risks.
|
- Clusters and High Availability
-
By
John A. Davis, Steve Baca
- Apr 17, 2024
This sample chapter provides details on clusters and high availability (HA) in vSphere 8.0, including coverage of the Distributed Resource Scheduler (DRS) and other resource management and availability features. This chapter contains information related to VMware vSphere 8.x Professional (2V0-21.23) exam objectives.
|
- Hacking AI Systems
-
By
Omar Santos, Petar Radanliev
- Apr 17, 2024
|
- Impact of AI in Other Emerging Technologies
-
By
Omar Santos, Hazim Dahir, Samer Salam
- Apr 17, 2024
|
- Security Concepts
-
By
Joseph Mlodzianowski, Nick Kelly, Eddie Mendonca
- Apr 17, 2024
In this sample chapter, you will learn fundamental concepts of common threats against on-premises and cloud environments, and the impact of moving to the cloud has on your security threat model. You will also learn about data breaches, insecure APIs, DoS and DDoS, and VPN types. This chapter covers SCOR 350-701 exam objectives.
|
- Using Remote Connectivity for System Management
-
By
Ross Brunson
- Apr 17, 2024
This sample chapter from CompTIA Linux+ XK0-005 Cert Guide discusses practical ways to configure and execute remote connectivity for system management, including key concepts like SSH, passphrase authentication, and executing commands as another user. This chapter covers Objective 2.4 from the Linux+ exam.
|
- Communication and Meeting Management
-
By
Robin Abernathy, Ann Lang
- Dec 24, 2023
In this sample chapter from CompTIA Project+ PK0-005 Cert Guide, 2nd Edition, you will learn various communication factors and modes, common challenges to team communication, and the purposes of meeting-specific roles. This chapter covers the following objectives for the CompTIA Project+ exam: (1.8) Compare and contrast communication management concepts and (1.9) Given a scenario, apply effective meeting management techniques.
|
- Operating System Hardening
-
By
William Easttom
- Dec 24, 2023
In this sample chapter from Network Defense and Countermeasures, 4th Edition, you will learn how to configure Windows and Linux systems for secure operations, apply operating system patches and application patches, and securely configure a web browser.
|
- Determining Appropriate Data Security Controls
-
By
Mark Wilkins
- Jul 3, 2023
In this sample chapter from AWS Certified Solutions Architect - Associate (SAA-C03) Cert Guide, 2nd Edition, you will learn how your organization can define the security and accessibility of data records stored at AWS, with coverage on key concepts such as data access and governance, Amazon EBS encryption, Amazon S3 bucket security, and AWS Certificate Manager.
|
- Development Approach and Life Cycle Performance Domain
-
By
Vijay Kanabar, Thomas Lechler, Arthur P. Thomas
- Jul 3, 2023
In this sample chapter from Certified Associate in Project Management (CAPM)® Exam Official Cert Guide, you will learn fundamental concepts involved in the Development Approach and Life Cycle Performance Domain and how to use deliverables and milestones in project planning and execution.
|
- PL/SQL Concepts
-
By
Benjamin Rosenzweig, Elena Rakhimov
- Jul 3, 2023
|
- Starting a Project and Integration
-
By
Gregory M. Horine, Asad E. Haque
- Jul 3, 2023
In this sample chapter from Project Management Professional (PMP)® Cert Guide, you will learn the key processes, tools, and artifacts for starting a project and integration management, from starting a project to monitoring it.
|
- The Risk Management Plan (RMP)
-
By
Carl Pritchard
- Jul 3, 2023
In this sample chapter from Risk Management Professional (PMI-RMP)® Cert Guide, you will learn the structure and elements of a risk management plan, as well as the project manager's (or risk manager's) roles in developing the RMP.
|
- Using Essential Tools
-
By
Sander van Vugt
- Jul 3, 2023
In this sample chapter from Red Hat RHCSA 9 Cert Guide: EX200, you will learn Linux skills that will prepare you for the RHCSA exam, including basic shell skills, how to edit files with vim, and an understanding of the shell environment.
|